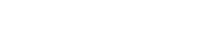During today’s digital age, communication has turned faster and more convenient, with apps like WhatsApp at the forefront of the way. One of the top features of WhatsApp is its ability to sync messages across devices, permitting users to remain connected even if they are away from the phones. The WhatsApp Web version provides an easy way to access your messages from a desktop or laptop, offering a larger screen and the advantage of typing on a keyboard. Still, as you engage in various conversations, it’s crucial to consider how to backup your chats effectively.
Backing up your chats on the WhatsApp Web version can safeguard your important conversations and memories. Whether you’re transitioning to a new device or merely want to keep a copy of your chats for reference, comprehending the steps involved in the backup process is crucial. In this article, we will lead you through the necessary steps to access the WhatsApp official website, log into the WhatsApp Web version, and make sure your chats are securely saved. By adhering to these instructions, you can safeguard your important data while taking advantage of the benefits of the convenient web interface.
Comprehending WhatsApp Web
WhatsApp Web is a browser-based extension of the well-known messaging platform that permits users to access their conversations on a more spacious screen. By connecting their mobile phone to a internet browser, users can send and retrieve messages, see media, and manage conversations without having to have their phone constantly in hand. This capability is notably useful for individuals who enjoy inputting on a keyboard or require to multitask while communicating.
To utilize the WhatsApp Web version, users first need to visit the WhatsApp main website where they can discover the necessary instructions for accessing. The procedure involves reading a QR code displayed on the web page using the WhatsApp app on their mobile phone. This quick setup allows a hassle-free connection, allowing users to access their messages easily from any PC with internet availability.
Once logged in, the WhatsApp Web version duplicates the discussions from the mobile app, maintaining synchronization in real-time. Any messages sent or retrieved on either interface will be quickly shown on the other. This integration enhances user satisfaction, making it ideal for both private and professional conversation, enabling users to stay linked effortlessly while working on their computers.
Instructions for Log in to WhatsApp Web
To access the WhatsApp web version, the first step is to ensure you have WhatsApp installed on your smartphone. Make sure your phone is connected to the internet, as this is essential for linking your chats with the web version. After your app is ready, open a web browser on your computer and go to the WhatsApp official website. There, you will find the option to use WhatsApp on the web.
Then, on the website, you will see a QR code displayed on your screen. Open WhatsApp on your phone and click on the three dots in the top right corner for Android or go to the settings for iPhone users. In the menu, select "Linked Devices" and then click on "Link a Device". This will activate your camera, allowing you to scan the QR code displayed on the computer screen. Aim your phone’s camera at the QR code until it is detected.
Once the QR code is scanned, you will be signed into the WhatsApp web version, and your chats will be displayed on your computer screen. You can now start using WhatsApp directly from your browser, making it easy to send messages and manage your conversations during work or using your computer. Remember that your phone needs to stay linked to the internet for the web version to work correctly.
Accessing the Genuine WhatsApp Website
To begin using the WhatsApp web edition, you must go to the official WhatsApp site. Simply start up your chosen web browsing software and enter the URL for WhatsApp. This will take you directly to the platform where you can start the sign-in process. It is vital to verify that you are navigating to the correct site to eliminate any likely security risks.
Once you arrive at the WhatsApp official site, search for the button that says ‘WhatsApp Web’. This will direct you to the sign-in screen where you can sync your phone with the web edition. Ensure your phone has a reliable internet link as this will be crucial for syncing your chats and messages smoothly.
After tapping on the WhatsApp Web link, a QR code will appear on your screen. Open the WhatsApp app on your mobile device and go to the settings section to locate the option for scanning the QR code. By doing this, you can link your phone to the web version and access all your chats directly from your computer.
Navigating WhatsApp Functions
Whenever accessing the WhatsApp web version, you will find a convenient interface that reflects the smartphone app. Once you sign in through the WhatsApp web version login procedure, all your chats will appear on the display, allowing for easy browsing. You’ll see a list of chats on the sidebar, while the chosen chat takes up the central area, making it easy to switch between discussions with any difficulty.
A further notable functionality of the WhatsApp web version is the capability to conduct audio and video directly from your web browser. This is especially useful for individuals who prefer their desktop computer or notebook over smartphones. The call buttons are easily visible during a conversation, enabling smooth communication with your friends. Just make sure that your mic and camera access are granted for optimal functionality.
Moreover, the WhatsApp web version includes a variety of multimedia sharing features. You can conveniently send pictures, videos, and files by using the paperclip icon located in the conversation window. This feature enhances the overall experience by allowing instant transmission of important documents, ensuring that you stay connected and productive in your interactions.
Instructions to Secure Your Conversations
To start backing up your chats on WhatsApp Web platform, firstly ensure you are logged into your account. Navigate to the official WhatsApp site and complete the login process using your phone’s QR code. Once you are on the main screen, you can quickly access your conversations and messages.
Next, it is important to note that WhatsApp Web does not actually offer a built-in copy feature. However, whatsapp网页版登入 can manually save important conversations by picking separate chats and using the export chat functionality. This allows you to send the chat to yourself or save it in a file format that can be kept secure.
Finally, keep in mind that while the web version is convenient for messaging from a PC, it is always advisable to regularly backup your entire WhatsApp profile through your mobile app. Access the preferences within the mobile app to manage your copy preferences, ensuring that all your texts are securely stored on the cloud.